우선 VMware를 설치할 것이다.
VMware란 가상 머신으로써 하나의 컴퓨터에 VMware를 사용하여 가상의 컴퓨터를 추가로 생성해 주는 것이다. 이것을 사용하여 하나의 컴퓨터를 추가해서 그 컴퓨터의 운영체제로 리눅스를 설치할 것이다.
VMware는 구글 검색만으로도 쉽게 다운 받을 수 있으므로 설치과정은 생략한다.
여기서 주의 할점은 다운로드 할 때 버전별로 지원하는 윈도우가 다르니 확인해야 하며 자신의 컴퓨터가 32, 64bit 인지 확인 후 그에 맞는 버전을 설치해야한다.
리눅스 운영체제는 많은 배포판이 있다.
그 중 나는 CentOS라는 배포판을 사용할 것이다. CentOS는 Red Hat사의 배포판인 Red Hat Enterprise Linux(줄여서 RHEL)의 공개된 소스를 이용하여 만들었다.
CentOS ISO 이미지 파일은 www.centos.org에서 다운받을 수 있다.
나는 CentOS-5.5-i386-bin-DVD.iso를 다운받았다.

① VMware를 설치 완료한 후 상단 메뉴바에서
Edit > New Virtual Machine을 선택한다.

② 기본설정을 위하여 Typical을 선택하고 Next를 선택한다.
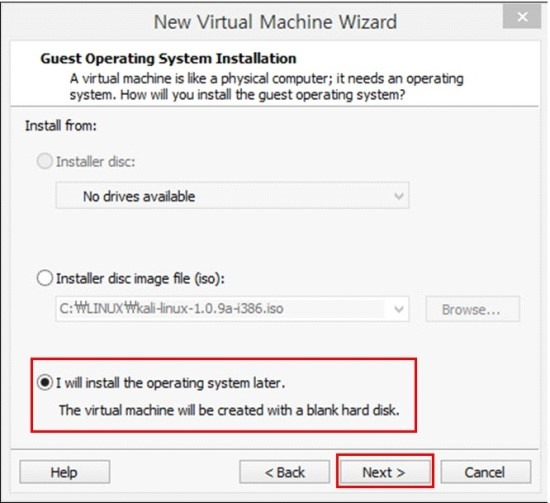
③ 어떻게 구성 할 것인가에 대한 창이다. 하드웨어 구성을 마친 이후에 설치를 진행할 것 이므로 I will install the operating system later. 를 선택한뒤 Next를 선택한다.
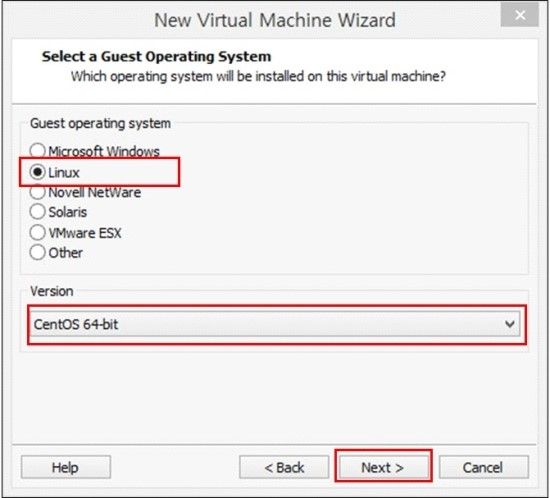
④ 사용하는 OS를 선택하는 창이다. LINUX를 선택하고 Version에서는 내가 사용할
CentOS 64-bit를 선택한다.
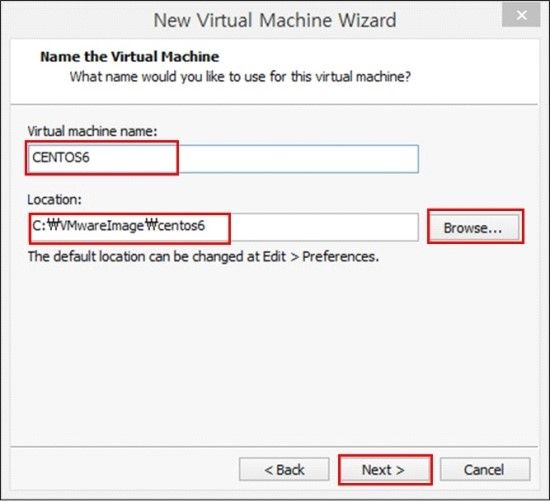
⑤ 위치를 지정하는 창이다. VM의 이름을 지정하고 VM이 저장되는 위치를 선택한다.
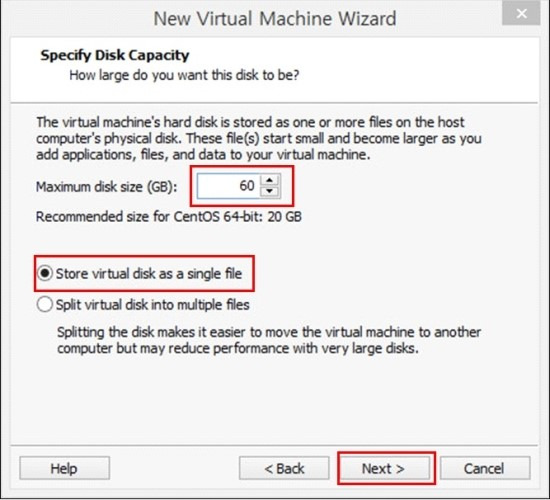
⑥ VM에서 사용할 DISK의 용량을 지정한다.
Maximum disk size에 사용할 디스크의 용량을 지정한다. 캡쳐에서는 60GB이나
나는 40GB만 지정하였다.
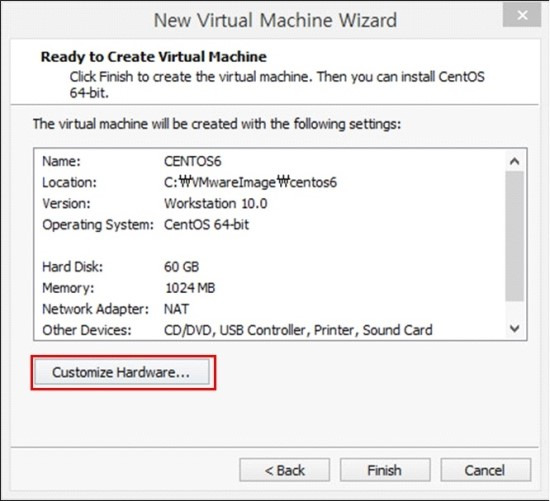
⑦ 하드웨어 설정을 위해 Customize Hardware를 선택한다.
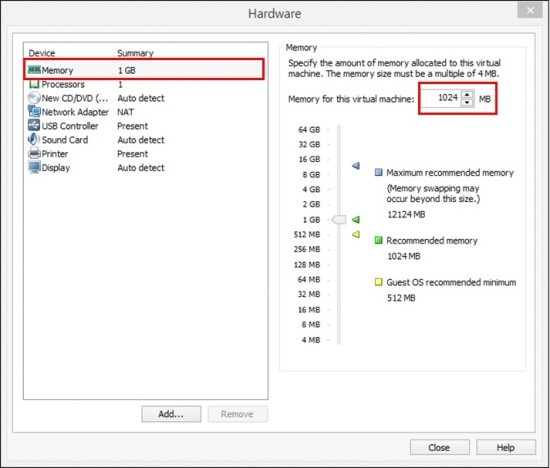
⑧ 기본 하드웨어들의 설정을 변경할 수 있다.
Memory를 선택하여 현재 사용중인 PC에 맞게 메모리 용량을 조정한다.
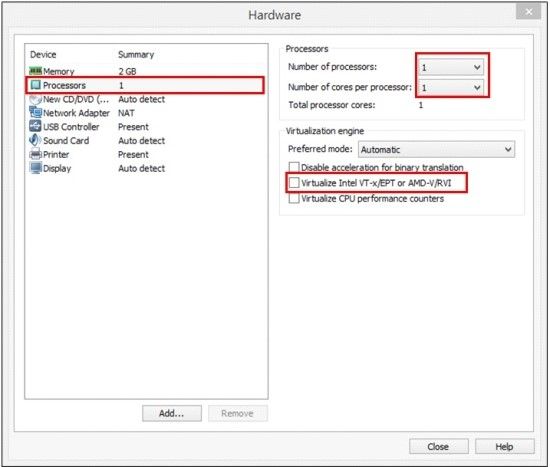
⑨ Processors를 선택하여 VM에서 사용할 프로세스의 개수를 선택한다.
Number of Processor는 물리적인 CPU개수를 나타낸다. 보통 1개
Number of core per Processor는 논리적인 프로세스를 몇개까지 할당할 것인지
나타낸다. Ctrl + Shift + Esc를 눌러 컴퓨터의 코어수를 확인한 후 할당한다.

⑩ Use ISO image file를 선택하여 설치해 놓은 CentOS ISO 이미지 파일을 선택한다.
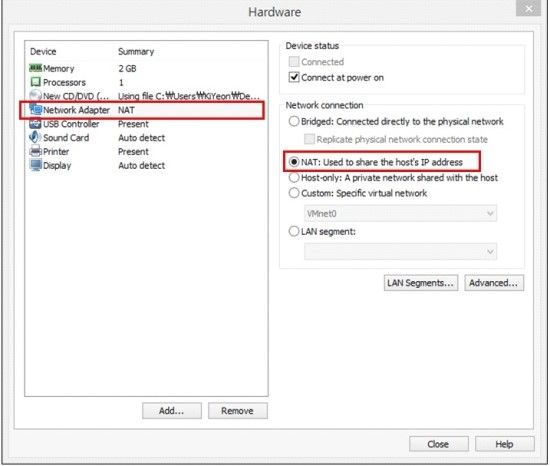
⑪ NAT을 선택한다.
⑫ 그 외 USB Controller, Sound Card, Printer, Display는 사용하지 않을 예정이라
Remove 해준뒤 Close한 뒤 Finish를 선택하면 VM구성 및 리눅스 설치가 완료되
었다.